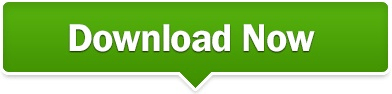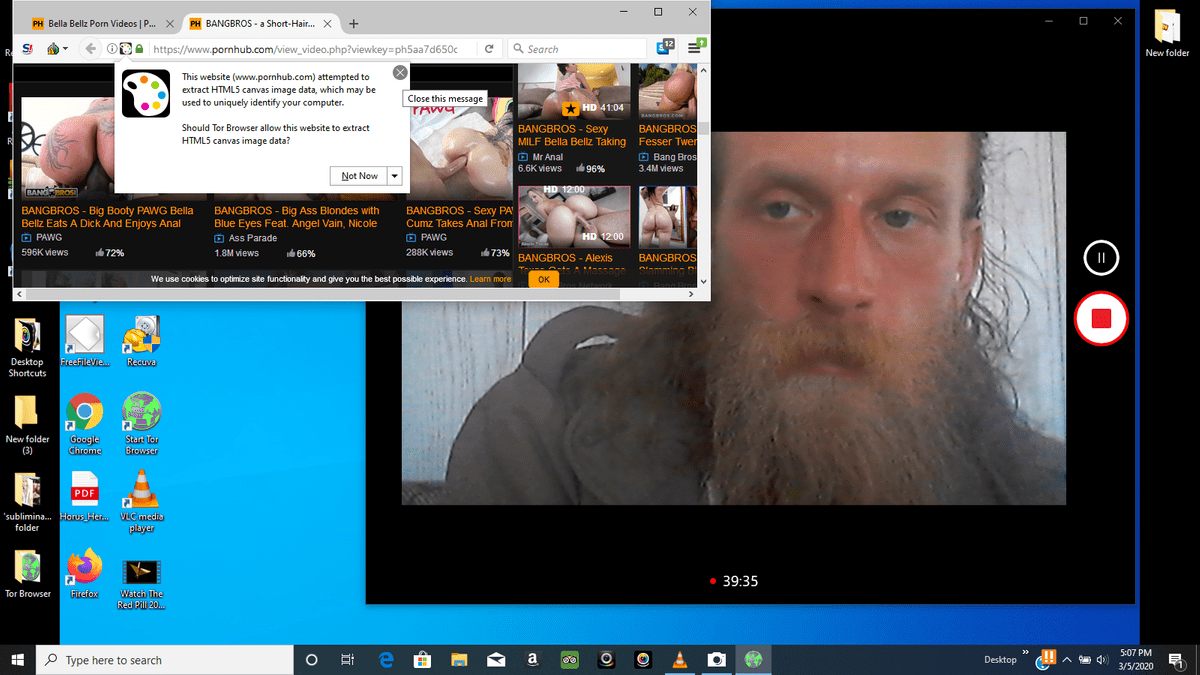Step 6: Click on Set as Default Device by right-clicking there again. Step 5: Then, you have to right-click on the Headset Microphone option and select Enable. Step 4: Here, you can hit the Recording tab and then right-click to open Show Disabled Devices. Step 2: Now go to the View option in the drop-down menu and choose large icons from there. So, you can go to the sound settings and tweak them in order to resolve the issue.įollow these steps for sound settings to fix the HyperX Cloud 2 mic not working issue: There are chances that HyperX cloud 2 mic not working on Windows 10 issue has occurred because it is not set on default or it is simply disabled. Whenever you face trouble using your HyperX Cloud 2 mic on your Windows, it is best that you check up on the sound settings first thing. Here, you will know the methods on how to fix this problem including the changes in settings and driver updates.
There are some really effective ways that you should definitely try when the HyperX Cloud 2 mic issue comes your way. Method 4: Reset Your Windows 10 System Methods to Troubleshoot the HyperX Cloud 2 Mic Not Working Problem